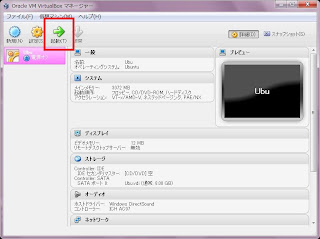2013年1月26日土曜日
Ubuntuのインストール
みかんです^^
「Oracle VM VirtualBox」上に「Ubuntu」をインストールする場合の手順です。
「ubuntu-ja-12.10-desktop-i386.iso」からインストールします。
isoファイルを読み込むと、インストール画面が表示されます。
「Ubuntuをインストール」をクリックします。
●「Ubuntuのインストール準備」画面
「最低5.1GBのディスクの空き容量があること」
「インターネットに接続されていること」
は必須項目です。
「インストール中にアップデートをダウンロードする」
「サードパーティーのソフトウェアをインストールする」
は任意でチェックしてください。
「続ける」ボタンをクリックします。
●「インストールの種類」画面
「ディスクを削除してUbuntuをインストール」
を選択し、「続ける」ボタンをクリックします。
●「どこに住んでいますか?」画面
住んでいる場所を記入し、「続ける」ボタンをクリックします。
おそらく、初期値のままです。
●「キーボードレイアウト」画面
任意のレイアウトを選択し、「続ける」ボタンをクリックします。
おそらく、「日本語 - 日本語」になると思います。
●「あなたの情報を入力してください」画面
全ての項目を入力し、「続ける」ボタンをクリックします。
インストールが開始されますので、完了するまで待ちます。
しばらくすると、
「インストールが完了しました」画面が表示されます。
「今すぐ再起動する」ボタンをクリックします。
これでインストールが完了です!
黒い画面が消えない場合、「×」ボタンをクリックし、
「仮想マシンの電源オフ」を選択し。「OK」ボタンをクリックしてください。
また、「起動」をすればUbuntuが起動します。
てくてくてく・・・
2013年1月25日金曜日
Linuxを手軽にさわる方法 (Windows Ubuntu Ver)
☆ ☆
〇 Linuxを手軽にさわる方法 〇
みかんです^^
お家のPCがWindowsで、「Linuxをさわってみたい」という場合の方法。
みかんはそんなにPCは詳しくありません。
他にいろいろ方法があると思いますが、みかんが実施した方法だけ書きます。
~概要~
・Windowsに仮想環境を構築する!
・その中にLinuxをインストールする!
コレだけです。
************************* 手順 *********************************************
まずは仮想環境構築ソフトを手に入れます!
http://www.oracle.com/technetwork/jp/server-storage/virtualbox/downloads/index.html
の画面中央辺、
「Platform」が「Windows (32-bit/64-bit)」の、
「VirtualBox-4.2.4-81684-Win.exe」をクリックし、ダウンロードします。
特別な設定をせず、「Next>」を選択し、そのままインストールします。
最後に「Finish」をクリックすると仮想環境のできあがり。
「Oracle VM VirtualBox マネージャー」画面が表示されていると思いますが、そのままに。
(表示されていなかったら、「Oracle VM VirtualBox」を起動してください。)
次にLinuxを手に入れます!
「Ubuntu」を例にします。
http://www.ubuntulinux.jp/download
から、「日本語 Remix イメージのダウンロード」ボタンをクリックします。
遷移先画面より、
「北陸先端科学技術大学院大学」の
「ubuntu-ja-12.10-desktop-i386.iso(ISOイメージ)」
をクリックし、ダウンロードします。
(何でもいいと思いますが、一番上のが最新と思われるので、それを選びました。)
次に仮想環境内に仮想マシンを作成します!
「Oracle VM VirtualBox マネージャー」画面を操作します。
「新規」ボタンをクリックします。
名前は何でもいいと思います。みかんは「Ubu」にしました。
(「ub」と打ち込むと自動で「タイプ」「バージョン」を選択してくれます。)
タイプを「Linux」、バージョンを「Ubuntu」を選択し、「次へ」ボタンをクリックします。
「メモリサイズ」画面
そのPC自体のスペックを考え、決めてください。1GB以上がオススメです。
値を設定し、「次へ」ボタンをクリックします。
「ハードドライブ」画面
「仮想ハードドライブを作成する」を選択し、「作成」ボタンをクリックします。
「ハードドライブのファイルタイプ」画面
一番上の「VDI」を選択し、「次へ」ボタンをクリックします。
「物理ハードドライブにあるストレージ」画面
どちらでもいいです。みかんは「可変サイズ」にしました。
どちらかを選択し、「次へ」ボタンをクリックします。
「ファイルの場所とサイズ」画面
変更したい場合は変更してください。みかんは初期設定のままにしました。
サイズは8GB以上にしてください。
「作成」ボタンをクリックします。
「[付けた名前] 電源オフ」のアイコンが表示されます。
これで仮想マシンができました。
ついにLinuxをインストールします!
「Oracle VM VirtualBox マネージャー」画面より、
「[付けた名前] 電源オフ」が選択されている状態で、画面上部の「起動」ボタンをクリックします。
「起動ハードディスクを選択」画面で、フォルダアイコンをクリックします。
ここで以前にダウンロードした「ubuntu-ja-12.10-desktop-i386.iso」を選択し、「開く」をクリックします。
戻ってきた画面で「起動」ボタンをクリックします。
カラーモードに関する「VirtualBox - 情報」画面が表示されます。
「OK」ボタンをクリックします。(次回から表示しないかどうかは任意で。)
キャプチャーに関する「VirtualBox - 情報」画面が表示された場合。
「キャプチャー」ボタンをクリックします。(次回から表示しないかどうかは任意で。)
インストール画面が表示されます。
そこで「Ubuntuをインストール」をクリックします。
インストールは画面に従い、インストールしてください。
ここでは省きます。別に記載しますね。
これで、Windows上にLinux環境が構築できました!
てくてくてく・・・
〇 Linuxを手軽にさわる方法 〇
みかんです^^
お家のPCがWindowsで、「Linuxをさわってみたい」という場合の方法。
みかんはそんなにPCは詳しくありません。
他にいろいろ方法があると思いますが、みかんが実施した方法だけ書きます。
~概要~
・Windowsに仮想環境を構築する!
・その中にLinuxをインストールする!
コレだけです。
************************* 手順 *********************************************
まずは仮想環境構築ソフトを手に入れます!
http://www.oracle.com/technetwork/jp/server-storage/virtualbox/downloads/index.html
の画面中央辺、
「Platform」が「Windows (32-bit/64-bit)」の、
「VirtualBox-4.2.4-81684-Win.exe」をクリックし、ダウンロードします。
特別な設定をせず、「Next>」を選択し、そのままインストールします。
最後に「Finish」をクリックすると仮想環境のできあがり。
「Oracle VM VirtualBox マネージャー」画面が表示されていると思いますが、そのままに。
(表示されていなかったら、「Oracle VM VirtualBox」を起動してください。)
次にLinuxを手に入れます!
「Ubuntu」を例にします。
http://www.ubuntulinux.jp/download
から、「日本語 Remix イメージのダウンロード」ボタンをクリックします。
遷移先画面より、
「北陸先端科学技術大学院大学」の
「ubuntu-ja-12.10-desktop-i386.iso(ISOイメージ)」
をクリックし、ダウンロードします。
(何でもいいと思いますが、一番上のが最新と思われるので、それを選びました。)
次に仮想環境内に仮想マシンを作成します!
「Oracle VM VirtualBox マネージャー」画面を操作します。
「新規」ボタンをクリックします。
名前は何でもいいと思います。みかんは「Ubu」にしました。
(「ub」と打ち込むと自動で「タイプ」「バージョン」を選択してくれます。)
タイプを「Linux」、バージョンを「Ubuntu」を選択し、「次へ」ボタンをクリックします。
「メモリサイズ」画面
そのPC自体のスペックを考え、決めてください。1GB以上がオススメです。
値を設定し、「次へ」ボタンをクリックします。
「ハードドライブ」画面
「仮想ハードドライブを作成する」を選択し、「作成」ボタンをクリックします。
「ハードドライブのファイルタイプ」画面
一番上の「VDI」を選択し、「次へ」ボタンをクリックします。
「物理ハードドライブにあるストレージ」画面
どちらでもいいです。みかんは「可変サイズ」にしました。
どちらかを選択し、「次へ」ボタンをクリックします。
「ファイルの場所とサイズ」画面
変更したい場合は変更してください。みかんは初期設定のままにしました。
サイズは8GB以上にしてください。
「作成」ボタンをクリックします。
「[付けた名前] 電源オフ」のアイコンが表示されます。
これで仮想マシンができました。
ついにLinuxをインストールします!
「Oracle VM VirtualBox マネージャー」画面より、
「[付けた名前] 電源オフ」が選択されている状態で、画面上部の「起動」ボタンをクリックします。
「起動ハードディスクを選択」画面で、フォルダアイコンをクリックします。
ここで以前にダウンロードした「ubuntu-ja-12.10-desktop-i386.iso」を選択し、「開く」をクリックします。
戻ってきた画面で「起動」ボタンをクリックします。
カラーモードに関する「VirtualBox - 情報」画面が表示されます。
「OK」ボタンをクリックします。(次回から表示しないかどうかは任意で。)
キャプチャーに関する「VirtualBox - 情報」画面が表示された場合。
「キャプチャー」ボタンをクリックします。(次回から表示しないかどうかは任意で。)
インストール画面が表示されます。
そこで「Ubuntuをインストール」をクリックします。
インストールは画面に従い、インストールしてください。
ここでは省きます。別に記載しますね。
これで、Windows上にLinux環境が構築できました!
てくてくてく・・・
2013年1月24日木曜日
登録:
投稿 (Atom)